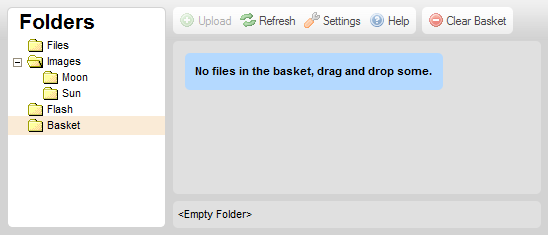
The Basket folder that is available in the Folders Pane opens the Basket Pane.
The Basket is a virtual and temporary placeholder that can be used to perform batch operations on files in CKFinder. It is a virtual container, since the files that are placed in the Basket are not physically moved from their parent folders.
The figure below presents the file browser Basket Pane that is expanded when you click the Basket folder in the Folders Pane.
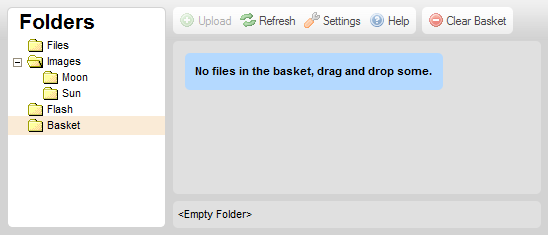
Note: The Basket folder is private in the sense that it is not being shared with other users of the file system and is tied to your browser session.
At the beginning of each CKFinder session the Basket is empty. A message urging you to drag some files and drop them into the Basket will be displayed. In order to do this, go to the folder that contains the files that you are going to use, drag it onto the Basket folder in the Folders Pane, and drop.
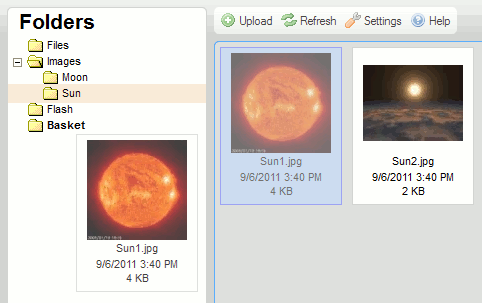
The file should now appear in the Basket folder.
When a file is placed in the Basket, its context menu will change to only include the operations that are available in this special folder.

There are two methods of removing a file from the Basket. Firstly, you can remove an individual file by choosing the Remove from Basket option from the file context menu. When you select the context menu removal option, a confirmation message will appear.
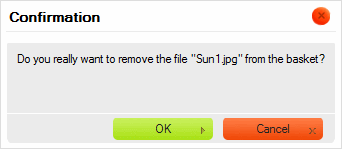
You can also remove all files at once by clicking the Clear Basket toolbar button. When you do this, you will be prompted to confirm whether you intend to remove all Basket contents.

Note: Removing a file from the Basket does not delete it from the file system. It will still be available in its parent folder.
As mentioned above, the Basket is a virtual folder that lists files that are physically located in other file system folders. If you want to check the source folder of a file, choose the Open Parent Folder option from the file context menu. CKFinder will show the folder that the file is located in.
Once you conveniently place some files in the Basket, you will now be able to copy them to a different (physical) folder. In order to achieve this, select the target folder in the Folders Pane and choose the Copy Files from Basket option from its context menu.
A confirmation message will appear, listing the files that were copied to the target folder.

The files will be duplicated and their copies will be placed in the target folder. The source folder will remain untouched.
The Basket is also useful if you want to move some files between folders. Once you place some files in the Basket, select a target folder in the Folders Pane, and choose the Move Files from Basket option from its context menu.
A confirmation message will appear, listing the files that were moved to the target folder.

The files will be removed from the source folder and pasted into the target folder.