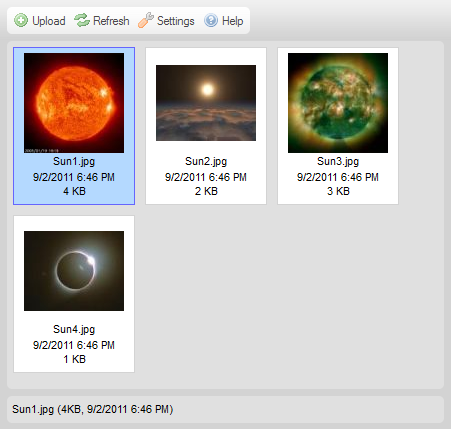
Panel souborů zobrazuje všechny soubory dostupné ve vybrané složce.
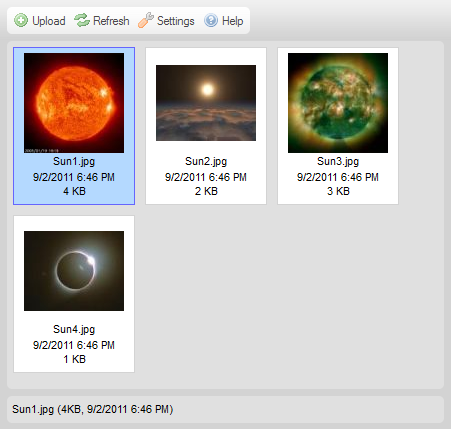
Panel souborů může soubory zobrazovat ve dvou různých formátech zobrazení, v závislosti na nastavení CKFinder (viz "Nastavení"). Následující je porovnání zobrazení Náhled a Seznam ve stejné složce.
Při nastavení CKFinder pro použití zobrazení Náhled (Thumbnails) budou soubory zobrazeny jako náhledy (miniatury nebo ikony), s nebo bez dalších informací jako název souboru, velikost, nebo datum (záleží na Vaších nastaveních).

Když nastavíte CKFinder aby použil zobrazení Seznam (List), soubory budou zobrazeny v seznamu, s nebo bez dalších informací jako název souboru, velikost, nebo datum (záleží na Vaších nastaveních).

Abyste soubor aktivovali a udělali z něj "současný soubor" v CKFinder, klikněte na název souboru nebo na jeho náhled. Aby bylo snazší soubor vybrat, při najetí myší nad soubor bude jeho pozadí zvýrazněno. Jakmile je soubor vybrán bude trvale zvýrazněn jinou barvou pozadí.
Obrázky níže zobrazují různé stavy souboru, jak je zobrazen ve složce: nevybrán, najetí myší a aktivován (vybrán).
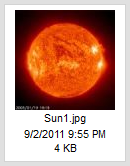 |
 |
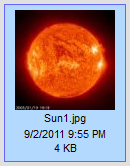 |
Abyste soubor deaktivovali, klikněte na jiný (čímž ho aktivujete) nebo klikněte na jakékoliv prázdné místo uvnitř Panelu souborů.
Abyste zkopírovali soubor do jiné složky, vyberte ho a přetáhněte na cílovou složku v Panelu složek. Když ho přesunete na název složky, zvolte možnost Soubor zkopírovat sem (Copy File Here) z kontextového menu.
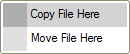
Soubor bude duplikován a jeho kopie bude umístěna do cílové složky. Zdrojová složka zůstane nedotčena.
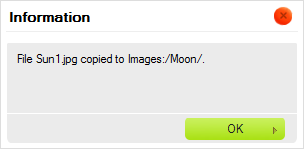
Poznámka: Pokud soubor se stejným názvem již v cílové složce existuje, bude Vám nabídnut výběr mezi přepisem nebo automatickým přejmenováním zkopírovaného souboru (toto je výchozí možnost).

Abyste soubor přesunuli do jiné složky, zvolte ho a přetáhněte do cílové složky v Panelu složek. Když ho přetáhnete na název složky, zvolte možnost Soubor přesunout sem (Move File Here) z kontextového menu.
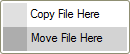
Soubor bude ze zdrojové složky odstraněn a vložen do cílové.
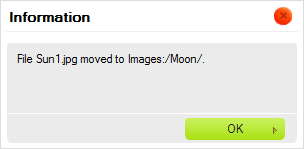
Pokročilé operace mohou být provedeny na soubor použitím jeho Kontextového menu. V závislosti na okolnostech mohou být dostupné následující možnosti:

Poznámka: Některé možnosti kontextového menu mohou být zakázány (a proto jsou zašedlé), v závislosti na nastaveních CKFinder, které vyžaduje Váš správce systému.
Abyste vybrali soubor pomocí kontextového menu, zvolte možnost Vybrat (Select). Jinak můžete toto také provést dvojitým kliknutím na soubor pomocí Vaší myši.
V závislosti na prostředí, kde je CKFinder použit, operace výběru může, například, poslat URL souboru do jiné aplikace nebo vložit obrázek přímo do článku vytvořeném ve Vašem redakčním systému.
Abyste si mohli soubor prohlédnout v prohlížeči, zvolte možnost Zobrazit (View) z jeho kontextového menu. Ne všechny druhy souborů mohou být v prohlížečích zobrazeny, ale tato funkce je užitečná pro obrázky, text a soubory PDF. V ostatních případech se Vás prohlížeč zeptá na vhodnou aplikaci, pomocí které soubor otevřít.
V závislosti na nastavení Vašeho prohlížeče a operačního systému, bude soubor zobrazen v nové kartě nebo okně prohlížeče.
Abyste mohli soubor stáhnout, zvolte možnost Uložit jako (Download) z jeho kontextového menu. Prohlížeč se Vás zeptá na umístění staženého souboru ve Vašem počítači. V závislosti na nastavení Vašeho prohlížeče a operačního systému může být soubor také otevřen hned po stažení pomocí vhodné aplikace ve Vašem operačním systému.
Abyste změnili velikost obrázku nebo jeho náhledu, zvolte možnost Změnit velikost (Resize) z jeho kontextového menu. Jakmile zadáte nové rozměry obrázku nebo zvolíte velikost náhledu, zavřete dialogové okno k použití změn.

Pokud je obrázek příliš velký, můžete změnit jeho rozměry zadáním nových hodnot do polí
Šířka (Width) a Výška (Height). Standardně je poměr obrázku uzamčen,
což můžete vidět díky tlačítku ![]() (Uzamknout poměr). To znamená, že když změníte jednu z hodnot velikosti (šířku
či výšku), druhá bude automaticky upravena.
(Uzamknout poměr). To znamená, že když změníte jednu z hodnot velikosti (šířku
či výšku), druhá bude automaticky upravena.
Pokud chcete volně upravit oba rozměry, klikněte na tlačítko Uzamknout poměr, abyste
poměr odemknuli. Tlačítko se změní na
![]() (Odemčeno) a úprava jednoho rozměru nezpůsobí automatickou
změnu druhého. Pro znovu uzamčení poměru, klikněte ještě jednou na tlačítko Odemčení.
(Odemčeno) a úprava jednoho rozměru nezpůsobí automatickou
změnu druhého. Pro znovu uzamčení poměru, klikněte ještě jednou na tlačítko Odemčení.
Obrázek můžete snadno vrátit do původního rozměru stisknutím tlačítka
![]() (Původní velikost). Toto resetuje velikost obrázku; původní šířka a výška
budou nyní zobrazeny v odpovídajících rámečcích.
(Původní velikost). Toto resetuje velikost obrázku; původní šířka a výška
budou nyní zobrazeny v odpovídajících rámečcích.
Pokud změníte velikost obrázku, můžete se rozhodnout ho uložit pod stejným názvem, čímž existující přepíšete. Nezapomeňte prosím, že tuto operaci nelze vrátit a jakmile soubor s jeho změněnou velikostí uložíte, jíž ho nebudete moci vrátit do původní velikosti. Abyste původní obrázek přepsali, nechte zaškrtnuté políčko Vytvořit nový obrázek (Create new image).

Můžete se také rozhodnout obrázek uložit jako nový soubor a zanechat původní tak jak je. Pokud
vyberete políčko Vytvořit nový obrázek (Create new image), budete moci dát změněnému souboru
nový název. Standardně Vám CKFinder nabídne obrázek uložit pod názvem, odvozeným od původního souboru
a rozměry nového souboru (například: Sun1_100x100.jpg když původní soubor měl název
Sun1.jpg a velikost souboru byla změněna na 100 pixelů na šířku i výšku).

Když jste s Vašimi změnami spokojeni, klikněte na tlačítko OK pro zavření dialogového okna. Po úspěšné změně velikosti bude zobrazena potvrzovací zpráva.

Pokud jste změněný obrázek uložili do nového souboru, uvidíte oba soubory uvnitř složky.

Poznámka: Velikost původního souboru může omezit dostupné možnosti pro funkci Změnit velikost. Velikost změněného obrázku nemůže překročit původní rozměry.
Funkce Změnit velikost (Resize) může být také použita pro vytváření kopí obrázku se změněnou velkostí (náhledů), které můžete použít v článcích Na Vaší internetové stránce nebo v příspěvcích do blogu. Díky funkci pro vytváření náhledů může správce stránky nastavit možnosti předurčené velikosti náhledu, která může být použita uživateli CKFinder. Toto Vám ušetří čas ručním zadáváním změněných hodnot šířky a výšky pro každý obrázek a tímto bude každá velkost náhledu na Vašich stránkách stejná.
Abyste mohli použít jednu z přednastavených velikostí náhledu, zvolte možnost Změnit velikost (Resize)
z kontextového menu. V části Vytvořit nový náhled (Create a new thumbnail) dialogového okna Změnit velikost (Resize)
vyberte zaškrtávací políčka odpovídající požadované velikosti. Po úspěšné změně velikosti bude zobrazena potvrzovací zpráva.
Kopie obrázku se změněnou velikostí budou vytvořeny ve stejné složce a nové soubory budou pojmenovány
podle možnosti nastavení velikost náhledu, kterou zvolíte (s příponami _large,
_medium a _small, které budou přidány k původnímu názvu souboru).

Poznámka: Pokud je obrázek menší, než některá z možností náhledů (viz příklad nahoře), ty, které jsou nedostupné, budou zašedlé.
Abyste přejmenovali soubor, zvolte možnost Přejmenovat (Rename) z jeho kontextového menu nebo použijte klávesovou zkratku F2. Do dialogového okna, které se zobrazí, zadejte nový název souboru, čímž přepíšete existující. Jakmile zadáte nový název souboru a zavřete dialogové okno, soubor bude přejmenován.

Ne všechny znaky mohou být použity v názvech složek a souborů kvůli omezením
systémů, kde je CKFinder spuštěn. Mezi znaky, které nemohou být použity v názvech
složek a souborů jsou: \ / : *
? " < > a |.
Upozornění: Když složku přejmenujete, odkazy či vložení médií dostupné na jiných stránkách a odkazující na soubor budou poškozeny a proto nebudou dostupné. Z tohoto důvodu buďte při používání této funkce opatrní.
Abyste soubor smazali, zvolte možnost Smazat (Delete) z jeho kontextového menu nebo použijte klávesu Del. Bude zobrazena potvrzovací zpráva, která zajistí, že tuto operaci opravdu chcete provést. Jakmile smazání potvrdíte, soubor bude odstraněn.
Upozornění: Tuto operaci nelze vrátit zpět. Jakmile složku a její obsah smažete, odstraněné soubory již nelze obnovit.

Upozornění: Když soubor smažete, odkazy či vložení médií dostupné na jiných stránkách a odkazující na soubor budou poškozeny a proto nebudou dostupné. Z tohoto důvodu buďte při používání této funkce opatrní.